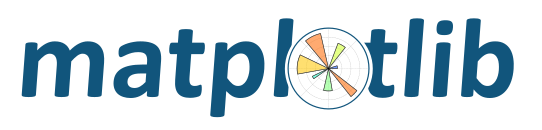

All figure windows come with a navigation toolbar, which can be used to navigate through the data set. Here is a description of each of the buttons at the bottom of the toolbar



Home, Forward and Back buttonsForward and Back are used to navigate back and forth between
previously defined views. They have no meaning unless you have already
navigated somewhere else using the pan and zoom buttons. This is analogous
to trying to click Back on your web browser before visiting a
new page or Forward before you have gone back to a page –
nothing happens. Home always takes you to the
first, default view of your data. Again, all of these buttons should
feel very familiar to any user of a web browser.
Pan/Zoom buttonThis button has two modes: pan and zoom. Click the toolbar button to activate panning and zooming, then put your mouse somewhere over an axes. Press the left mouse button and hold it to pan the figure, dragging it to a new position. When you release it, the data under the point where you pressed will be moved to the point where you released. If you press ‘x’ or ‘y’ while panning the motion will be constrained to the x or y axis, respectively. Press the right mouse button to zoom, dragging it to a new position. The x axis will be zoomed in proportionately to the rightward movement and zoomed out proportionately to the leftward movement. The same is true for the y axis and up/down motions. The point under your mouse when you begin the zoom remains stationary, allowing you to zoom in or out around that point as much as you wish. You can use the modifier keys ‘x’, ‘y’ or ‘CONTROL’ to constrain the zoom to the x axis, the y axis, or aspect ratio preserve, respectively.
With polar plots, the pan and zoom functionality behaves differently. The radius axis labels can be dragged using the left mouse button. The radius scale can be zoomed in and out using the right mouse button.

Zoom-to-rectangle button
Subplot-configuration button
Save buttonpng, ps, eps,
svg and pdf.The following table holds all the default keys, which can be overwritten by use of your matplotlibrc (#keymap.*).
| Command | Keyboard Shortcut(s) |
|---|---|
| Home/Reset | h or r or home |
| Back | c or left arrow or backspace |
| Forward | v or right arrow |
| Pan/Zoom | p |
| Zoom-to-rect | o |
| Save | ctrl + s |
| Toggle fullscreen | f or ctrl + f |
| Close plot | ctrl + w |
| Close all plots | shift + w |
| Constrain pan/zoom to x axis | hold x when panning/zooming with mouse |
| Constrain pan/zoom to y axis | hold y when panning/zooming with mouse |
| Preserve aspect ratio | hold CONTROL when panning/zooming with mouse |
| Toggle major grids | g when mouse is over an axes |
| Toggle minor grids | G when mouse is over an axes |
| Toggle x axis scale (log/linear) | L or k when mouse is over an axes |
| Toggle y axis scale (log/linear) | l when mouse is over an axes |
If you are using matplotlib.pyplot the toolbar will be created
automatically for every figure. If you are writing your own user
interface code, you can add the toolbar as a widget. The exact syntax
depends on your UI, but we have examples for every supported UI in the
matplotlib/examples/user_interfaces directory. Here is some
example code for GTK:
import gtk
from matplotlib.figure import Figure
from matplotlib.backends.backend_gtkagg import FigureCanvasGTKAgg as FigureCanvas
from matplotlib.backends.backend_gtkagg import NavigationToolbar2GTKAgg as NavigationToolbar
win = gtk.Window()
win.connect("destroy", lambda x: gtk.main_quit())
win.set_default_size(400,300)
win.set_title("Embedding in GTK")
vbox = gtk.VBox()
win.add(vbox)
fig = Figure(figsize=(5,4), dpi=100)
ax = fig.add_subplot(111)
ax.plot([1,2,3])
canvas = FigureCanvas(fig) # a gtk.DrawingArea
vbox.pack_start(canvas)
toolbar = NavigationToolbar(canvas, win)
vbox.pack_start(toolbar, False, False)
win.show_all()
gtk.main()